Video tutorial
See below for a 4 minute tutorial on Installation, Usage and Data Access with Neurodesktop
This is the multi-page printable view of this section. Click here to print.
See below for a 4 minute tutorial on Installation, Usage and Data Access with Neurodesktop
TinyRange (https://github.com/tinyrange/tinyrange) is a lightweight runtime for running Virtual Machines and Containers. It runs without admin privileges and doesn’t need Docker or Podman installed to work.
Downlaod the latest version of TinyRange from: https://github.com/tinyrange/tinyrange/releases/latest
./tinyrange login or tinyrange login on Windows.tinyrange:~# type exit.dism /online /enable-feature /featurename:"HypervisorPlatform" in an Administrator shell. Then restart your computer. To test if it’s working correctly run: tinyrange.exe env check-hv/dev/kvm.Install Docker from here: https://docs.docker.com/get-docker/. Additional information is available below. Alternatively, Neurodesk also works with Podman (https://podman.io).
To set up Neurodesk on Ubuntu, ensure both Podman client and server are installed. Follow the Podman installation instructions provided at https://podman.io/docs/installation for server setup.
In Ubuntu 20.10 or newer versions, the packages to install Podman are included to download in the standard repository of the system. However, for Ubuntu 20.04, we manually have to add the repository of Podman.
sudo apt update && sudo apt upgrade -y
sudo apt install curl
echo "deb https://download.opensuse.org/repositories/devel:/kubic:/libcontainers:/stable/xUbuntu_20.04/ /" | sudo tee /etc/apt/sources.list.d/devel:kubic:libcontainers:stable.list
curl -L "https://download.opensuse.org/repositories/devel:/kubic:/libcontainers:/stable/xUbuntu_20.04/Release.key" | sudo apt-key add -
sudo apt update
sudo apt-get -y install podman
Neurodesk supports ARM64 hardware through binfmt
To enable Neurodesk on ARM64 hardware run this setup step:
sudo docker run --privileged --rm tonistiigi/binfmt --install all
Before the first run, create a local folder where the downloaded applications will be stored, e.g. mkdir ~/neurodesktop-storage
Then use one of the following options to run Neurodesktop:
Instructions on installing and using the app: https://neurodesk.org/docs/getting-started/neurodesktop/neurodeskapp/
ssh -L 8888:127.0.0.1:8888 USER@IP
docker volume create neurodesk-home &&
sudo docker run \
--shm-size=1gb -it --security-opt apparmor=neurodeskapp --privileged --user=root --name neurodesktop \
-v ~/neurodesktop-storage:/neurodesktop-storage \
--mount source=neurodesk-home,target=/home/jovyan \
-e NB_UID="$(id -u)" -e NB_GID="$(id -g)" \
-p 8888:8888 \
-e NEURODESKTOP_VERSION=2025-06-10 vnmd/neurodesktop:2025-06-10
or use the github container registry (in case docker hub is down or blocked in your firewall):
docker volume create neurodesk-home &&
sudo docker run \
--shm-size=1gb -it --security-opt apparmor=neurodeskapp --privileged --user=root --name neurodesktop \
-v ~/neurodesktop-storage:/neurodesktop-storage \
--mount source=neurodesk-home,target=/home/jovyan \
-e NB_UID="$(id -u)" -e NB_GID="$(id -g)" \
-p 8888:8888 \
-e NEURODESKTOP_VERSION=2025-06-10 ghcr.io/neurodesk/neurodesktop/neurodesktop:2025-06-10
or for podman:
podman volume create neurodesk-home &&
sudo podman run \
--shm-size=1gb -it --privileged --user=root --name neurodesktop \
-v ~/neurodesktop-storage:/neurodesktop-storage \
--mount type=volume,source=neurodesk-home,target=/home/jovyan \
-e NB_UID="$(id -u)" -e NB_GID="$(id -g)" \
-p 8888:8888 \
-e NEURODESKTOP_VERSION=2025-06-10 docker://vnmd/neurodesktop:2025-06-10
If you run Ubuntu > 23.10 you need to create this apparmor profile under /etc/apparmor.d/neurodeskapp
# This profile allows everything and only exists to give the
# application a name instead of having the label "unconfined"
abi <abi/4.0>,
include <tunables/global>
profile neurodeskapp "/opt/NeurodeskApp/neurodeskapp" flags=(unconfined) {
userns,
# Site-specific additions and overrides. See local/README for details.
include if exists <local/neurodeskapp>
}
If you get errors in neurodesktop then check if the ~/neurodesktop-storage directory is writable to all users. Otherwise run:
chmod a+rwx ~/neurodesktop-storage
If you get error that’s not assessable on your network or causes problems then you can try to use the DNS server 8.8.8.8 (Google Public DNS) in the Docker command.
docker volume create neurodesk-home &&
sudo docker run \
--shm-size=1gb -it --privileged --user=root --name neurodesktop \
--dns 8.8.8.8 \
-v ~/neurodesktop-storage:/neurodesktop-storage \
--mount source=neurodesk-home,target=/home/jovyan \
-e NB_UID="$(id -u)" -e NB_GID="$(id -g)" \
-p 8888:8888 \
-e NEURODESKTOP_VERSION=2025-06-10 vnmd/neurodesktop:2025-06-10

http://127.0.0.1:8888/lab?token=your_unique_token).If using Chrome, a pop-up may open with the text:
"http://127.0.0.1:8888 wants to
See text and images copied to the clipboard".
Press “Allow” to access your clipboard from within Neurodesktop.
Press on “Desktop Auto-Resolution” under “ALL CONNECTIONS”
If it is the first time you have used Neurodesktop, wait until the desktop appears (it may take a few seconds). Otherwise, it should appear instantaneously.
Neurodesk is now ready to use! See the tutorials page for advice on how to use Neurodesk.
For an optimal experience, switch your browser to full-screen mode by following the instructions for your browser here: https://www.thewindowsclub.com/open-chrome-edge-or-firefox-browser-in-full-screen-mode
When done processing your data it is important to stop and remove the container - otherwise the next start or container update will give an error ("… The container name “/neurodesktop” is already in use…")
Click on the terminal from which you ran neurodesktop
Press Ctrl-C
Run:
docker stop neurodesktop
docker rm neurodesktop
For general installation instructions, refer to https://docs.docker.com/get-docker/
Refer to https://docs.docker.com/engine/install/centos/
One example to install docker in a yum-based distribution could look like this:
sudo dnf install -y yum-utils
sudo yum-config-manager --add-repo https://download.docker.com/linux/centos/docker-ce.repo
sudo dnf install docker-ce docker-ce-cli containerd.io
# or if dnf not found: sudo yum install docker-ce docker-ce-cli containerd.io
sudo systemctl enable docker
sudo systemctl start docker
sudo docker version
sudo docker info
sudo groupadd docker
sudo usermod -aG docker $USER
sudo chown root:docker /var/run/docker.sock
newgrp docker
Refer to https://docs.docker.com/engine/install/ubuntu/
One example to install docker in a apt-based distribution could look like this:
sudo apt-get update
sudo apt-get install ca-certificates curl gnupg
sudo install -m 0755 -d /etc/apt/keyrings
curl -fsSL https://download.docker.com/linux/ubuntu/gpg | sudo gpg --dearmor -o /etc/apt/keyrings/docker.gpg
sudo chmod a+r /etc/apt/keyrings/docker.gpg
echo \
"deb [arch=$(dpkg --print-architecture) signed-by=/etc/apt/keyrings/docker.gpg] https://download.docker.com/linux/ubuntu \
$(. /etc/os-release && echo "$VERSION_CODENAME") stable" | \
sudo tee /etc/apt/sources.list.d/docker.list > /dev/null
sudo apt-get update
sudo yum install nvidia-container-toolkit -y
sudo apt install nvidia-container-toolkit -y
sudo docker run \
--shm-size=1gb -it --privileged --user=root --name neurodesktop \
-v ~/neurodesktop-storage:/neurodesktop-storage \
-e NB_UID="$(id -u)" -e NB_GID="$(id -g)" \
--gpus all \
-p 8888:8888 -e NEURODESKTOP_VERSION=2025-06-10 \
vnmd/neurodesktop:2025-06-10
mamba install tensorflow-gpu
python
import tensorflow as tf
print("Num GPUs Available: ", len(tf.config.list_physical_devices('GPU')))

singularity pull docker://tensorflow/tensorflow:latest-gpu
singularity run --nv tensorflow_latest-gpu.sif
python
import tensorflow as tf
print("Num GPUs Available: ", len(tf.config.list_physical_devices('GPU')))

Install Docker from here: https://docs.docker.com/get-docker/ Alternatively, Neurodesk also works with Podman, follow the Podman installation instructions provided at https://podman.io/docs/installation.
Docker for MacOS by default runs with 2GB Memory. For actual workloads, 4GB Memory minimum for docker is highly recommended. You need to adjust this:
Use one of the following options to run Neurodesktop:
Instructions on installing and using the app: https://neurodesk.org/docs/getting-started/neurodesktop/neurodeskapp/
Create a local folder where the downloaded applications will be stored, e.g. ~/neurodesktop-storage
docker volume create neurodesk-home &&
docker run \
--shm-size=1gb -it --privileged --user=root --name neurodesktop \
-v ~/neurodesktop-storage:/neurodesktop-storage \
--mount source=neurodesk-home,target=/home/jovyan \
-e NB_UID="$(id -u)" -e NB_GID="$(id -g)" \
-p 8888:8888 -e NEURODESKTOP_VERSION=2025-06-10 vnmd/neurodesktop:2025-06-10
If you get errors in neurodesktop then check if the ~/neurodesktop-storage directory is writable for all users. If it is not, run chmod a+rwx ~/neurodesktop-storage

http://127.0.0.1:8888/lab?token=your_unique_token).If prompted, press on “Desktop RDP - changes resolution by resizing window and waiting for refresh” or “Desktop VNC - changes resolution by running lxrandr on a terminal” under “ALL CONNECTIONS”
If it is the first time you use Neurodesktop, wait until the desktop appears (it may take a few seconds). Otherwise, it should appear instantaneously.
Neurodesk is ready to use! See the tutorials page for advice on how to use Neurodesk.
When done processing your data it is important to stop and remove the container - otherwise the next start or container update will give an error ("… The container name “/neurodesktop” is already in use…")
Click on the terminal from which you ran neurodesktop
Press control-C
Type:
docker stop neurodesktop
docker rm neurodesktop
Install Docker from here: https://docs.docker.com/get-docker/
Alternatively, Neurodesk also works with Podman, follow the Podman installation instructions provided at https://podman.io/docs/installation.
Use one of the following options to run Neurodesktop:
Instructions for installing and using the app: https://neurodesk.org/docs/getting-started/neurodesktop/neurodeskapp/
docker volume create neurodesk-home
# This creates a docker volume to store your /home/jovyan data inside a docker volume
docker run --shm-size=1gb -it --privileged --user=root --name neurodesktop -v C:/neurodesktop-storage:/neurodesktop-storage --mount source=neurodesk-home,target=/home/jovyan -p 8888:8888 -e NEURODESKTOP_VERSION=2025-06-10 vnmd/neurodesktop:2025-06-10

http://127.0.0.1:8888/lab?token=your_unique_token).Press on “Desktop Auto-Resolution” under “ALL CONNECTIONS”
If it is the first time you use Neurodesktop, wait until the desktop appears (it may take a few seconds). Otherwise, it should appear instantaneously.
Neurodesk is ready to use! See the tutorials page for advice on how to use Neurodesk.
For an optimal experience, switch your browser to full-screen mode by following the instructions for your browser here: https://www.thewindowsclub.com/open-chrome-edge-or-firefox-browser-in-full-screen-mode
When done processing your data it is important to stop and remove the container - otherwise the next start or container update will give an error ("… The container name “/neurodesktop” is already in use…")
Click on the terminal from which you ran neurodesktop
Press control-C
Type:
docker stop neurodesktop
docker rm neurodesktop
There are a couple of ways how Neurodesktop can be run on cloud computing resources:
You can drag-and-drop files into the browser window to get files into Neurodesktop. This will then start a file upload:

To download files from the desktop using the same mechanism you will need to open the guacamole settings by pressing CTRL-ALT-SHIFT (Control-Command-Shift on Mac). This will open a menu on the side:

where you can click on “Shared Drive”:
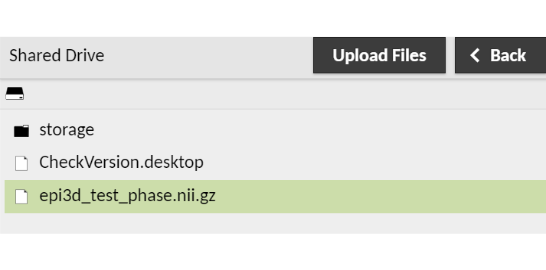
a click (or double click on Mac) on the file will start the download.
You can browse into folders in the shared drive by clicking (double clicking on Mac) on them. To get back to the base of the shared drive, press on the drive icon in the top left of the side menu (just below the “Shared Drive” title).
To close the side menu, click on CTRL-ALT-SHIFT once more (Control-Command-Shift on Mac).
Note that it is only possible to upload or download one file at a time through this interface. If you have multiple files in a directory we recommend zipping the directory and then transferring one zip archive:
zip files.zip files/
If you are running Neurodesktop on your own hardware there will be a direct connection between the “Storage” folder on the Desktop, which is a link between “/neurodesktop-storage” in neurodesktop and the “neurodesktop-storage” folder on your C-drive (Windows) or home directory (Mac/Linux). This connection can be used for data processing and data transfer.
The -v C:/neurodesktop-storage:/neurodesktop-storage part of the docker command links the directory “neurodesktop-storage” on the “C drive” of your Windows computer to the directory /neurodesktop-storage inside the Desktop environment. Everything you store in there will be available inside the desktop and on the host computer. You can also mount additional directories by adding another -v parameter set (e.g. -v D:/moredata:/data) - this will mount the directory moredata from your D drive to /data inside neurodesktop. Important: the mountpoint inside neurodesktop needs to be named /data, otherwise the applications will not see the files without modifying the SINGULARITY_BINDPATH variable in your .bashrc.
If you are using the NeurodeskApp, you can set an additional storage location through the settings
If you are starting Neurodesk through the command line, here is an example for Windows adding another storage directory:
docker run --shm-size=1gb -it --privileged --user=root --name neurodesktop -v C:/neurodesktop-storage:/neurodesktop-storage -v D:/moredata:/data -p 8888:8888 -e NEURODESKTOP_VERSION=2025-06-10 vnmd/neurodesktop:2025-06-10
Note for Windows users: Connecting network shares from Windows to Neurodesk can cause problems, so be careful when attempting this. Also, be aware that processing large amounts of files stored on a Windows filesystem inside Neurodesk will come with a performance penality due to the file system translation in the background. One option to get around these problems is to directly accessing your storage infrastructure inside Neurodesk.
Another way to get your data into Neurodesktop is to use a cloud storage provider like Dropbox, OneDrive, OwnCloud, Nextcloud or more general tools like rclone or davfs2. Another good option could be to utilize Globus for large amounts of data.
Under the menu item “Accessories” you can find “Nextcloud” and “ownCloud” desktop sync clients that you can configure with your cloud service accounts.
Another option is to directly mount webdav storage. Here is an example how to mount OwnCloud Storage into Neurodesktop:
sudo mount -t davfs https://yourOwnCloudInstance.com/plus/remote.php/webdav/ /data/
It then asks you for a username and password, which you can generate in the settings: yourOwnCloudInstance/plus/settings/personal?sectionid=security
Rclone is a command line tool that enables interaction with various cloud services. Here is an example how to setup rclone with an OwnCloud account:
rclone confignOwnCloudwebdavhttps://yourOwnCloudInstance.com/plus/remote.php/webdav/2<hit Enter><hit Enter><hit Enter>qrclone copy --progress --transfers 8 OwnCloud:/raw-data-for-science-paper .rclone copy --progress --transfers 8 . OwnCloud:/data-processedWe also provide the globus client, so you can transfer large amounts of data between globus endpoints and Neurodesktop. You can configure it by running the following commands in the Neurodesktop environment:
ml globus
# First run the setup:
globusconnectpersonal -setup
#Follow the instructions in the terminal:
#1) copy the URL into a browser and generate the Native App Authorization Code
#2) then copy this code and paste it in the terminal
#3) then name the endpoint, e.g. Neurodesktop
# Then start the GUI:
globusconnectpersonal -gui
# If the connection fails, reset the permissions on the key file:
chmod 600 /home/jovyan/.globusonline/lta/relay-anonymous-key.pem
# If the connection still fails, start the client like this to get more information
globusconnectpersonal -debug
Then add the directories you want to share with globus, by opening File -> Preferences:
and then add the paths required and hit Save:
Then you can go to the globus file-manager https://app.globus.org/file-manager and your neurodesktop instance will be an endpoint for globus. You can change the path to any location you specified in the Preferences:
It is theoretically possible to mount an SSH target inside Neurodesktop, but it’s not a very reliable way of mounting storage:
sudo mkdir /mnt/data_mount
sudo chmod a+rwx /mnt/data_mount
sshfs -o allow_root USER@TARGET_HOST:TARGET_PATH /mnt/data_mount
A better option is to use scp and copy data from an SSH endpoint:
scp /neurodesk/myfile user@remoteserver:/data/
An alternative is to mount the SSHFS target into a parent directory on your local machine or VM and then use the -v option in the docker run command to bind the parent directory of the SSHFS mount. NOTE: the SSHFS has to be mounted to a subdirectory inside a parent directory which is then bound to the docker container. If you directly bind to the mounted directory itself, your Neurodesktop container will stop being able to access it if the SSHFS mount disconnects and will not be able to access it again without restarting the Neurodesktop container.
For example, on a local Linux machine or VM:
sshfs -o allow_root USER@TARGET_HOST:TARGET_PATH/MyData SOURCE_PATH/SSHFS_Mounts/MyData
Then add the following line to the docker run command when starting Neurodesktop (note the rshared flag):
-v /SSHFS_Mounts:/data:rshared \
TIP: If you use key pair authentication instead of password for your SSHFS mount, you can use the reconnect flag to reconnect automatically if the connection drops:
sshfs -o IdentityFile=~/.ssh/id_rsa,allow_root,ServerAliveInterval=5,ServerAliveCountMax=3 USER@TARGET_HOST:TARGET_PATH/MyData SOURCE_PATH/SSHFS_Mounts/MyData